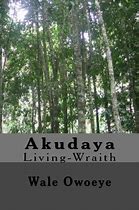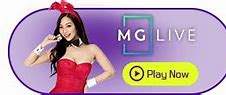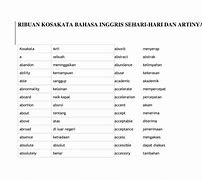Menggunakan Referensi
Melakukan operasi aritmatikan di Excel sebaiknya dilakukan tidak secara langsung dengan menulis angka di dalam rumus. Gunakan referensi atau alamat cell dari sebuah Range. Ketika kita klik sebuah cell, maka referensi akan muncul di kotak kiri atas. Pada contoh di bawah, refernsi cell tersebut adalah B2.
Dengan menggunakan referensi, maka variabel yang ada pada rumus excel akan mudah diganti.
Contoh sederhananya bisa dilihat di bagian REFERENSI.
Di sini, Operand 1 dan Operand 2 adalah bagian rumus yang nantinya bisa diubah atau variable. Masing-masing ada di lokasi B14 dan B15. Maka untuk rumus penjumlahan, pengurangan, perkalian, dan pembagian di Excel, kita gunakan lokasi cell tersebut. Misalnya:
Dalam menggunakan REFERENSI di Excel, dikenal dengan istilah Relatif, Absolut, dan Campuran. Jenis-jenis referensi ini berpengaruh pada saat rumus Excel tersebut dicopy ke lokasi baru. Untuk referensi relative, alamat cell di dalam rumus akan berubah saat dicopy, relative terhadap lokasi awal. Sedangkan pada referensi absolut, alamat cell pada rumus tidak akan berubah. Sering juga referensi relative dan absolut dipakai bersama-sama, atau dikenal dengan istilah referensi campuran.
Misalnya, anda menulis rumus di A1 dengan =B1+C1. Jika rumus ini dicopy ke cell di bawahnya di lokasi A2, maka rumusnya akan berubah menjadi =B2+C2. Agar tidak terjadi seperti itu, anda dapat menguncinya dengan tanda $. Sehingga rumusnya menjadi: =$B$1+$C$1.
Berikut adalah contoh penggunaan referensi absolut dan relative. Untuk kasus di bawah ini, nilai margin ditentukan konstan yaitu 10% dari harga, disimpan di B24. Artinya, jika rumus MARGIN di kolom C27 dicopy ke bawahnya, bagian rumus yang mengandung C24 tidak boleh berubah.
Rumus Excel untuk menghitung MARGIN pada C27 adalah = HARGA x 10% , atau
Jika rumus Excel tersebut dicopy ke cell di bawahnya, ke C28 sampai C31, maka hasilnya seperti berikut:
Proses peng-copy-an menyebabkan referensi B27 menjadi B28, dan B24 menjadi B25. Agar referensi rumus tetap di B24 (nilai 10%), Anda harus menguncinya dengan menambahkan tanda dollar $ seperti berikut:
$B => referensi ke kolom B dikunci
$24 => referensi ke baris 24 dikunci.
Selanjutnya, saat disalin, rumus tidak berubah. Nilai yang Anda inginkan tercapai.
Fungsi Penjumlahan SUM dan Tombol AutoSum
Bekeraj dengan dengan Excel, operasi penjumlahan adalah yang paling sering dilakukan. Excel memberikan sebuah fungsi, yaitu SUM, lengkap dengan tombol yang mudah diakses, yaitu AutoSum. Dengan satu klik, Excel akan mencoba untuk menerka cell mana saja yang akan dijumlahkan.
Misalnya, simpan cursor di cell B51, kemudian klik tombol AutoSum
Maka secara otomatis Excel akan menerka cell mana saja yang akan dijumlahkan. Disini Excel akan menerka B45:B50
Karena ini adalah rumus rata-rata, kita tambahkan pembagi 5. Maka rumus di Excel-nya menjadi:
Klik tombol Enter, kemudian copy rumus di C51, ke 52 dan 53. Maka kita dapatkan rata-rata untuk UJIAN2 dan UJIAN3.
Demikian tutorial bagaimana melakuka operasi aritmatika penjumlahan, pengurangan, perkalian, dan pembagian di Excel. File latihan bisa didownlaod di https://excelformulasi.com/download-file-latihan-youtube-excel-formulasi/
Semoga bermanfaat, terima kasih.
Rumus Rumus Teknik Pemesinan
Rumus Penjumlahan Excel
Bagaimanakah rumus penjumlahan di excel? Berikut beberapa alternatif cara yang bisa anda lakukan untuk menjumlahkan data di excel .
Pembagian excel tanpa rumus menggunakan Paste Special
Kamu bisa lihat, hasil pembagian menimpa data awal yang akan di bagi. Jika ingin mengubah data dengan pembagian, kamu bisa menggunakan fitur ini.
Note: Masing-masing data yang akan diubah dengan nilai rata-rata untuk dibagi, kamu bisa ubah tahap 1 menjadi copy cell (bukan copy range).
Pembagian excel tanpa rumus dengan Paste Special
Kamu bisa menghitung pembagian excel dengan menggunakan fitur Paste Special tanpa menggunakan rumus.
Namun, data asli kamu akan terubah dengan cara ini. Sehingga kamu tidak bisa menampilkan hasil pembagian ke cell lain, tapi nilai saat ini diganti dengan hasil pembagian.
Contohnya data pada Range A2:A11. Data tersebut akan dibagi dengan Range C2:C11. Jadi cell A2 dibagi dengan Cell C2 dan seterusnya.
Simak tahap berikut ini untuk menghitung pembagian tanpa rumus dengan menggunakan paste special excel:
Rumus pembagian excelm menggunakan garis miring (/)
Rumus pembagian excel beda sheet
Untuk menghitung hasil pembagian pada cell yang lain, kamu bisa gunakan Autofill/Copy Paste rumusnya.
Cara Perkalian Excel Pertama
Cara pertama yang digunakan untuk melakukan perkalian di excel adalah dengan menggunakan operator asterik atau tanda bintang (*).
Misalnya untuk mengalikan angka 2 dan 3 maka rumus perkaliannya adalah:
Contoh lain rumus perkalian excel antar cell dengan tanda bintang, misalnya untuk mengalikan sel C2 dengan D2 seperti pada gambar berikut, rumus excel yang digunakan adalah:
Pada prakteknya Anda tidak perlu mengisi rumus secara manual pada setiap cell di bawah Cell E2. Setelah memasukkan rumus excel perkalian pada Cell E2, Anda cukup melakukan copy paste pada cell-cell lain dibawahnya.
Mengenai cara copy-paste di excel bisa Anda pelajari lebih lanjut pada halaman berikut: Panduan Copy Paste di Excel.
Rumus pembagian excel manual
Perlu dicatat, apapun bilangannya jika dibagi dengan angka nol, maka secara otomatis excel akan mengeluarkan hasil #DIV/0!. Namun, apabila bilangan apapun dibagi dengan angka 0, maka hasilnya 0.
Rumus pembagian excel antar cell
Jika kamu ingin menghitung hasil dari pembagian cell yang lain, bisa menggunakan fitur AutoFill (Klik-Tahan-Tarik) atau Copy Paste Rumus pada cell C2 ke Cell C3, C4 dan seterusnya.